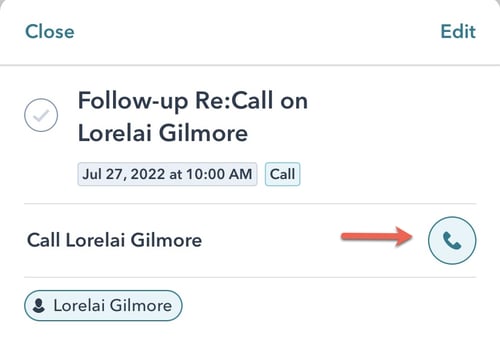%202.jpg)
CRM on the go - Bring HubSpot with you in your pocket
It has never been easier to strengthen your business relationships - no matter where you are. With HubSpot's app on your smartphone, you always have your CRM right at your fingertips. With the app, you get real-time access to customer information, sales data, and communication history. This allows you to deliver both a personal and efficient service while you're on the go.
Optimize your productivity, enhance the customer experience, and boost your company's success with CRM on mobile.
Growing your business doesn't mean you have to be tied to your desk. When using HubSpot, you can take your essential CRM tools with you on the go with the app. You can view and edit contact information, make phone calls, keep track of your marketing emails, stay on top of your tasks, manage your associated social channels, and use your 'Conversation Inbox' directly from your smartphone.
HubSpot ensures that it provides everything you need as a salesperson. The app is optimized to meet the needs of a sales team, so you won't find all the features available on your desktop in the app. However, you'll find exactly what you need to work efficiently, quickly, and easily from your smartphone.
This means you can streamline your workflows with your contacts, leads, and potential customers, allowing you to close more deals. Context is often the key to a good relationship with a potential customer. The contact will feel more heard, met, and understood when you've done your homework. Before a meeting, you can easily check up on the individual contact and get important information and notes. This way, you'll always come well-prepared for your meetings.
Keep track of contact data
"When you access HubSpot from your mobile device, you can keep track of your contact data in several ways. You can interact with your contacts, maintain company data, and create deals and tickets, even if you're without an internet or data connection. You have the ability to work offline, and as soon as you're back online, all your additions and changes will be synced - allowing you to seamlessly pick up where you left off without losing any important information.
When you log into your HubSpot app, you can find both 'Contacts' and 'Companies' in the menu. Clicking on 'Contacts' will provide you with a list of all registered contacts in your CRM. You can click on each of them to view their contact card and associated information, add notes, create tasks, make a call, log your activity, or send them an email. The same applies to 'Companies.' Click into a specific company, and you can add notes, create tasks, log your activity, or make a call to the primary contact associated with the company profile.
You will also find 'Deals' in the menu. Here, you can choose between different pipelines and the deals you want to see. For example, you can choose to view all deals or only those where you are the owner. When you click into an individual deal, you can view the associated information, add additional information, create a note, set up a task, and log your activity.
Similarly, you can access your tasks, allowing you to keep an eye on your deadlines. You can see your task descriptions and other important information, and with a single click, you can complete a task and remove it from your view. This means you can use HubSpot as a task calendar to keep track of tasks you need to complete.
You will receive real-time notifications, so you'll always know when a deadline is approaching, when a meeting is booked with you, or when a colleague mentions you in, for example, a note on a contact."
Make calls directly from the HubSpot app
Using your provider, you can make calls within the app. If you're on a Sales Hub Starter, Service Hub Starter, Professional, or Enterprise subscription, it's even easier. You can make calls using HubSpot Calling (please note the number of minutes available in your subscription, and a Super Admin can always purchase additional minutes) - a tool that allows you to make calls to all supported countries and also record them for later playback.
When you use HubSpot Calling, you have the option to log your phone calls. You can find them in your menu under 'Registered calls.' Additionally, the call will also be visible on the individual contact, company, or task. You can take notes directly in the HubSpot app while the call is taking place.
A call can be initiated from either 'task,' 'Contact,' or 'Company.' Regardless of which point you access in your menu, by clicking directly on a contact, company, or specific task, you will see a small phone icon. Clicking on this icon will open a small box on your screen. From this box, you can choose how you want to make your call. You can choose to make the call through your current provider (please note that you won't be able to record your call in this case), or you can choose to use HubSpot Calling.
If you are on a Sales Hub Starter, Service Hub Starter, Professional, or Enterprise subscription, HubSpot Calling will be selected as the default option.
With HubSpot's Caller ID feature, the contact's or company's data (if they are registered in your CRM) will also be visible during an incoming call. Therefore, you never have to guess who is trying to reach you.
Get an overview of your marketing emails
From your HubSpot app, you have the ability to access your marketing emails. You can find them in your menu under 'Marketing Email.' From there, you can review them, send test emails, and delete them. However, you cannot edit or publish your marketing emails from the mobile app.
From the 'Marketing Email' menu item, you can see the emails that have been sent, those that are scheduled, and those that are in draft. You can also filter these emails by type, campaign, user, or team, making it easy to quickly find the email you need to review, test, or delete. This means that your marketing team doesn't have to wait for you if they need an extra set of eyes on their emails. Even when you're on the go, you can review their work, and they can quickly move on with their tasks.
Although you can't edit the content of the email itself from the app, you can make changes in the 'Settings' for each email. This allows you to adjust settings such as 'Subscription type,' 'From name,' 'Subject line,' 'Send time,' 'Contacts,' and 'Contact lists.'
Once an email is sent, you can also access the analytics layer to monitor its performance. This includes metrics such as open rate, click-through rate, and other performance indicators.
Use Conversations and provide customer service on the go
With the app, you can access your Conversations Inbox. You can do this through the menu under 'Conversations.' From there, you can reply to an open conversation, add a comment to a conversation to alert one of your colleagues to join, reassign a conversation entirely to one of your colleagues if you're not the right person for the job, or forward it.
When you click into 'Conversations,' you'll see a list of all conversations (tickets). You can filter these by status, channel, contact, and date. You can also see conversations that do not have an owner yet, find all open conversations, and see those assigned to you. Additionally, you can see if any conversations have exceeded a deadline or need to be prioritized over others.
To reply to a conversation, simply click into it. A chat window will open, allowing you to see if the contact is online and the previous dialogue (if any). You can reply to the conversation via the 'Chat' field and add a comment via the 'Comment' field. In the window, you can also attach files, snippets, and knowledge base articles.
If one of your colleagues is responding to a conversation, a small avatar of that person will be displayed in the reply editor. Your colleagues will also be able to see if you are active in a conversation. You can set your status as 'Away' in this context.
In the corresponding menu, you can also close a conversation, block a contact, or move a conversation to a completely different inbox.
Create, publish, and review social posts
The ability to create, publish, and review social posts via HubSpot's app is only available if you are on a Marketing Hub Professional or Enterprise subscription. Additionally, you need to have your social channels connected. If that's the case, you can find this feature in the menu under 'Social.'
With Social, you get even more flexibility to make the most of your time, such as when you're on public transport going to or from a meeting. You can directly create and publish social posts to your connected channels via the app, including platforms like Facebook, Instagram, and LinkedIn. You can also browse through posts that are published, scheduled, or in draft, and, of course, delete posts.
To create a social post, you first need to choose which platform you want to create a post for. You can choose from Facebook, Instagram, Twitter, and LinkedIn. Be aware that each platform has a maximum character limit:
- Facebook: 2,500 characters
- Instagram: 2,200 characters
- LinkedIn: 3,000 characters
- Twitter: 280 characters
Write your content in the content box, add a link, hashtags, and mentions if needed. Don't forget to include an image or video. You can choose media from your smartphone's camera roll or take a new picture or video. If you want to add an image or video that's already in HubSpot, you can use the attach icon to access files in your File Manager.
By default, all posts are set to publish immediately. Therefore, it's essential to schedule a post if you want it to go live at a specific time in the future. You can choose both the time and date for publication. You can also choose to save your posts as drafts and come back to them later.
You can also associate your social posts with campaigns in HubSpot.
There's more to come
The app is still in development. This means that HubSpot regularly introduces new features and functions that you can take with you on the go.
In addition to the above, you can also find in the app:
- Dashboards
- Meeting Links
- Businesscard Scanner
- Activity Feed
In the 'Dashboards' menu item, you can access all the dashboards and reports you have created in HubSpot. This allows you to quickly and easily gain an overview of performance and analyze various initiatives. Furthermore, each dashboard and report can be shared via email with a colleague, for example.-kopi.jpg?width=500&height=500&name=SoMe_master_LAV_KOPI%20(1)-kopi.jpg)
In the app, you will also find the 'Meeting Links' menu item. Here, you can first and foremost see an overview of all the meeting links associated with your profile, as well as create additional links. Each link can be shared and copied, allowing you to quickly send it to, for example, a potential customer for scheduling a meeting.
With the ability to scan business cards, you can quickly create a contact in your CRM. When a business card (or a QR code) is scanned, the person's information is saved in HubSpot, and you can subsequently enrich the contact card as usual. If you're out and about, such as at a conference, and receive many business cards, instead of manually creating the exciting contacts, you can quickly make them available in your CRM for tasks like booking meetings and continuing conversations via email and phone.
Through 'Activity Feed,' which is also found in the menu, you can keep an eye on all the activities happening in HubSpot. This can include colleagues opening emails, document views, meetings being scheduled, and more. It's your opportunity to stay updated on internal activities, even when you're not in the office. You can get a chronological list view of all the activities taking place, and you can sort them by email opens, email clicks, lead visits, meetings, forms, and much more.
Getting started with HubSpot's app
The app is free to download from either the App Store or Google Play Store, and you can install it on iOS devices running iOS 15 or later and on Android devices running Android 10 or later. If you already have the app installed, make sure to keep it updated to have the latest features available.
Once you've downloaded the app, log in as usual. If you have multiple HubSpot accounts associated with your login, you'll be prompted to choose the account you want to access. Then, your mobile app will be connected to your HubSpot account.
After logging in, you should access the various settings in the app. You can do this under 'Account' and 'Preferences.' To find your 'Settings,' navigate to 'Menu' (iOS) or 'More' (Android) at the bottom and click on 'Settings.'
Through the different settings, you can customize the app to suit your needs. For example, you can configure notifications to ensure you're always informed of messages and create shortcuts that make your workflows in the app more efficient.


%202.jpg?width=816&height=592&name=SoMe_master_LAV_KOPI%20(1)%202.jpg)